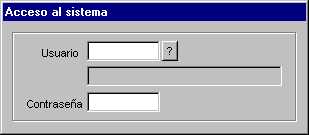
En este menú podra realizar distintos procesos especiales así como procesos de configuración del sistema
Las opciones del menú son:
Esta opción sirve para accesar el sistema con otra clave de usuario
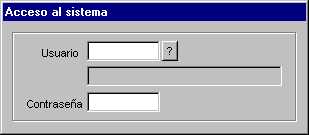
Escriba su clave de usuario y su contraseña
Recuerde que si es la primera vez que usar el sistema, la clave de usuario es: 1
y la contraseña es [ENTER]
Esta opcion sirve para cambiarse de empresa, en caso de que tenga varias empresas instaladas en su sistema.
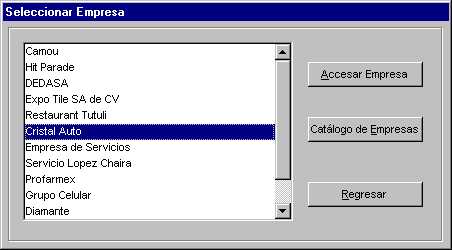
Haga doble clic en la nombre de la empresa a la que desee entrar
Regresar
Use esta opción para cambiarse de almacen en caso de que controle varios almacenes.
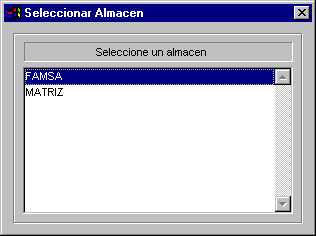
Haga doble clic en la nombre del almacén al que desee entrar
Para habilitar la opción de multialmacenes vaya a Configuración General en la pestaña de Artículos
Cuando usted selecciona esta opción aparece el siguiente menú:
En este menú usted puede configurar la apariencia del área de trabajo, así como de las barras deramientas.
Las barras de herramientas disponibles son:
Para ocultar o desplegar cualquiera de estas barra, seleccione la opción dentro del menú
Barra de estado es la barra que se presenta en la parte inferior en donde se despliegan algunos mensaje
Pantalla completa significa quitar el titulo de la ventana principal para tener más espacio disponible
Usted puede seleccionar el color de fondo que aparece en en la ventana principal del sistema
Usted puede selecciona una imagen a utilizar como fondo en el ventana principal del sistema
Esta opción permite registrar nuevos usuarios o modificar los usuarios actuales. Para accesarla seleccione la opción Catálogo de Usuarios del menú de Utilerías. Aparecerá la siguiente ventana:

Esta opción permite registrar los diferentes tipos de usuarios o niveles de acceso. Para accesarla seleccione la opción Catálogo de Niveles del menú de Utilerías. Aparecerá la siguiente ventana:
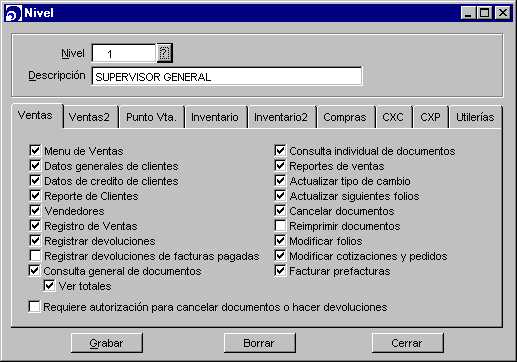
Esta opción permite restringir las fechas de los movimientos dentro de los diferentes módulos del sistema

Esto le permite que no se hagan facturas fuera de un trimestre, o registrar movimientos de cobranza de un período pasado.
Dentro de ventas usted puede restringir la cancelación de documentos y la devolución de ventas, para que antes de realizar estos procesos, se pida una clave de autorización que cambia de acuerdo al folio del documento, con la finalidad de permitir cancelar o hacer devoluciones a ciertos usuarios, pero bajo autorización suya.
Para que los otros usuarios puedan cancelar un documento de venta, usted tendrá que calcular la clave de autorización.
Para calcula la clave de autorización solo escriba el folio del documento en la siguiente ventana:

El sistema le regresará la clave que será de 4 digitos

Esta opción sirve para actualizar las bases de datos cuando se instala una actualización de SAIT. Solo debe de usarse cuando al entrar a SAIT, se indique que es necesario actualizar las bases de datos. Para actualizar las bases de datos haga clic en el botón de: Actualizar bases de datos Es importante hacer un respaldo de la información antes de realizar este proceso.

Esta opción es muy importante debido a que el funcionamiento del sistema depende de la correcta configuración del mismo. La configuracion se divide en cinco pestañas que son:
Datos de la empresa
Facturación
Otros datos
Punto de venta
Artículos
En esta opción escriba los datos generales de la empresa que usa el sistema. Como información adicional se presenta el directorio o carpeta en donde esta almacenada la información de la empresa (Directorio de trabajo). Así como el directorio en donde esta instalado el sistema (Directorio de inicio).
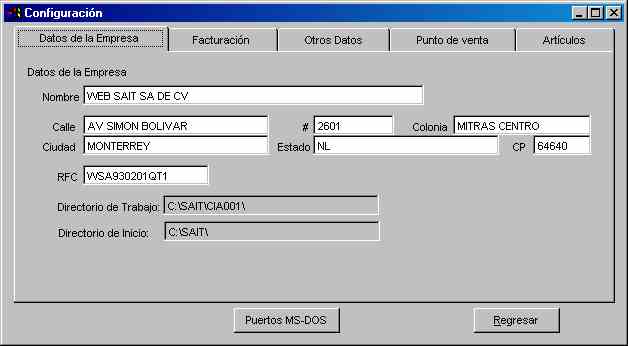
En esta pestaña se configura el funcionamiento del sistema cuando se esta usando la ventana de Registro de Ventas, a continuación se explica cada una de ella.

| Misma secuencia para facturas de crédito y contado | Deactive esta opción si su empresa maneja una serie de facturas para las ventas a crédito y otra serie distinta para las ventas de contado. Active esta opción si su empresa usa una sola serie de facturas y las usa para ventas de crédito y contado a la vez. |
| Misma secuencia para devoluciones de crédito y contado | Lo mismo que el punto anterior, pero con el caso de las notas de crédito. Active esta opción si usa la misma secuencia. Desactivela si usa diferente secuencia. |
| Obligar a dar números de serie cuando se requiera | Si su empresa maneja artículos con número de serie, como son (televisiones, aire acondicionados, monitores, etc) puede activar esta opción para tener un mejor control los números de serie de los artículos y obligar a que los usuarios los capturen cuando sea necesario, por ejemplo: 1) al registrar la compra del artícculo 2) al vender el artículo |
| Vender solamente series con status disponible | Active esta opción si maneja artículos con números de serie y quiere que solamente se vendan las series que tengan status disponible. Si no ha estado capturando las compras con los números de serie correcto, puede desactivar esta opción |
| Inicializar precio cada vez que pase por el | Cada vez que pase por la columna de precio se vuelve a poner el precio del articulo. En caso de que lo haya modificado, se vuelve a poner el precio normal. |
| Usar lista de faltantes, cuando al vender no haya existencia | Esta opción sirve para ir formando una lista de los artículos que se solicitaron para venta y no tenian existencia, para despues imprimir el reporte en el menu de Inventario/Reporte de Articulos/Faltantes |
| No permitir vender bajo el costo más el X % de manejo | Esta permite que el sistema detenga la venta de artículos cuando el precio esta debajo del costo. Adicionalmente puede indicar un % extra por manejo del artículo |
| Clave de autorización para vender cuando el cliente no tenga saldo | Cuando se trate de hacer una venta a crédito y el cliente no tenga saldo disponible, aparecerá una ventana preguntando por esta clave |
| Clave de autorización para vender por debajo del costo + % de manejo | Cuando se trate de vender un artículo a un precio menor al costo más un cierto porcentaje de manejo, aparecerá una ventana preguntando por esta clave |
| Decimales en cantidad | Decimales a manejar en la columna de cantidad |
| Decimales en precio | Decimales a manejar en la columna de precio |
| # de Lineas | Indicar el número de renglones que pueden contener cada documento de venta indicado. Es muy importante determinar cuantos renglones pueden imprimirse en su factura, para no excederse. |

| Permitir saldos negativos en documentos por cobrar | Active esta opción si desea que los abonos a las facturas puedan exceder su importe original. Lo más comun es tener desactivada esta opción |
| Incluir facturas de contado y notas, en cobranza | Esta opción es muy importante. Por default las facturas de contado y las notas de venta no afectan el módulo de cobranza, es decir que no generan cargos en el estado de cuenta del cliente. Active esta opción en caso de que desee incluir estos movimientos en el estado de cuenta. Es necesario activar esta opción si desea obtener un reporte del dia con los pagos realizados a las facturas de contado o a las notas de venta. |
| Afectar inventarios al registrar compras | Por default esta opción debe de estar activada, para lograr la integración entre los módulos de compras e inventario. Desactive esta opción en caso de que su empresa no desee incrementar las exsitencias de los artículos, cada vez que se registre una compra. |
| Validar que no se repita la compra | Esta opción sirve para evitar que se registren dos compras con el mismo número de factura para el mismo proveedor. De esta forma el sistema le avisará en caso de que por equivocación se quiera registrar dos veces una compra. |
| Hacer llamas a servidor remoto | Esta opción funciona solamente si esta utilizando el sistema en red con un servidor dedicado. Y en servidor se encuentra ejecutandose el programa SAIT / SQL Server / Servidor de Consultas. Lo cual permite que estaciones de poco rendimiento (486 / Pentium I) puedan utilizar el sistema a altas velocidades, pasando el parte de la carga de trabajo al servidor de consultas. Evitando el trafico de la red y aprovechando la velocidad del servidor y el rápido acceso a los datos locales. Active esta opción si desea que la estación de trabajo utilice el servidor de consultas ubicado en el servidor dedicado. Desactive esta opción si desea que la estación realize todo el trabajo de consultas. |
| Reindexar diariamente | Active esta opción si desea que al inicio del día la computadora realize una genereación de archivos indices. Es MUY RECOMENDABLE tener activada esta opcion. Si tiene el sistema instalado en una red, active esta opción de preferencia solo en en el servidor y asegurese de que el servidor sea el primero en entrar al sistema. La generación de archivos indices solamente se puede hacer cuando no hay otra persona usando el sistema. |
| Respaldar diariamente | Esta opción tambien es MUY RECOMENDABLE tenerla activada, ya que permite ir guardando un archivo comprimdo tipo ZIP en una carpeta con el respaldo de la información. |
| Apagar la computadora al salir de SAIT | Active esta opción si desea que el Sistema Windows se apague, al salir de SAIT. |
| Directorio de respaldo automatizado | Especifique el directorio en donde se guardaran los respaldos automaticos que haga la estación. |
| Días a mantener de respaldo | Especifique cuantos respaldos deseea mantener. Esto se hace con la intención de que no se sature mucho su disco duro y se vayan eliminando los respaldos más antiguos |
| Formato de la fecha | Especifique si prefiere formato mexicano o americano |
| Manejo de inventario | Para el manejo de capas de inventario y determinación de costos, puede usar el costeo: PEPS Primeras Entradas Primeras Salidas o UEPS = Ultimas Entradas Primeras Salidas |
En esta pestaña se configura el funcionamiento del sistema en el módulo de Punto de Venta, a continuación se explica cada una de ella.

| Utilizar cantidad por omisión | Active esta casilla si desea que automaticamente se capture la cantidad especificada por default en el catálogo de artículos. Por ejemplo la cerveza por lo general se vende en paquetes de 6 |
| Redondear precio público | Active esta casilla si desea redondear los precios finales |
| Cambiar de usuario después del corte | Active esta casilla si desea obligar al cambio de usuario despues de realizar el corte |
| Saltar columna cantidad | Active esta casilla si desea saltar al siguiente renglon en forma automatica despues de capturar la clave del artículo |
| Imprimir nota | Active esta casilla si tiene una impresora conectada y desea estar imprimiendo las notas de venta |
| Cantidad máxima a vender | Cantidad de artículos que se pueden vender como máximo. Esta opción permite evitar errores que se presentan cuando por equivocación se captura un código de barras de un artículo, estando colocado en la columna de Cantidad |
| Decimales a usar en cantidad | Decimales a utilizar en la columan de cantidad |
| Datos fiscales de la sucursal | Escriba los datos fiscales de la sucursal. Si su empresa cuenta con varios establecimientos es importante que en las notas de venta aparezca los datos de la empresa y los datos de la sucursal |
| Modificar formatos | Activa la modificación de los formatos de: Nota, Devolución y Cierre de turno |
| Número decaja | Especifique el número de la caja. Debe configurar este campo para computadora de la red. |
| Realizar corte Z a las: | El corte Z es el corte del Dia. Y el sistema automaticamente asigna un nuevo corte Z a los corte de los cajeros. Pero si su establecimiento esta abierto las 24 horas y existe un turno que empieza en la noche y termina en la mañana es importante indicarle si las ventas de ese turno se consideran en el dia anteior o en el nuevo dia. Si desea incluirlas en el dia en que inicio el turno especifique en este campo: 23:59. Si desea incluir ese corte en el siguiente dia, especifique en este campo una hora antes al inicio de turno. |
| Puerto de la impresora | Escriba si la impresora en donde se imprimen las notas esta en LPT1, COM1, etc. |
| Utiliza torreta | Activa esta opción si cuenta con la torreta o pole display |
| # de puerto de la torreta | Escriba el número de puerto COM en donde esta conectada la torreta |
En esta pestaña se configuran algunos datos relacionados con los artículos
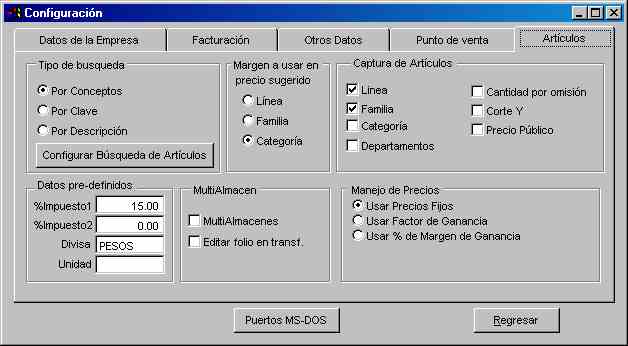
| Tipo de búsqueda | El sistema cuenta con 3 tipos de búsquedas: por concepto, por clave o por descripción. Seleccione el tipo de busqueda a usar en su empresa. La búsqueda por conceptos o inteligente es la mas práctica y sencilla, pero cuando su empresa cuenta con muchos articulos (20,000 o mas) puede ser demasiado lenta |
| Margen a usar en precio sugerido | El sistema puede sugerir un precio para el artículo, en base al costo y a un % de de margen, que dependa de la linea, familia o categoría del artículo. Especifique si el precio a sugerir, depende del % de margen de la linea o de la familia o de la categoria. En el catalogo de la clasificacion, se especifica el % de margen a usar para esa clasificacion. |
| Campos a capturar en artículos | Desactive los campos que no desee capturar del catálogo de articulos |
| Datos predefinidos | Escriba los datos que se utilizarán por default cuando se capture un nuevo artículo |
| Multialmacen | Active esta casilla si su empresa maneja varios almacenes |
| Editar folio en transferencia | Active esta casilla si desea modificar el folio cuando se hagan transferencias entre almacenes |
| Manejo de precios | Especifique si su empresa maneja precios fijos para los articulos o precios en base al costo y un factor o % de margen. En caso de que maneje precios en base a costo, el sistema fijara el precio en forma automatica de acuerdo a como vaya variando el costo, para usar esta opcion, es necesario capturar en forma correcta las compras. |
Esta opcion sirve para especificar los diferentes puertos que se pueden usar para imprimir reportes del tipo modo texto. Para agregar un nuevo puerto:
Haga clic en Nuevo
Escriba el nombre del puerto (Por ejemplo: LPT2, \\Mostrador\Epson )
Haga clic en Continuar

Esta opción sirve para configurar las columnas que aparecen en la ventana de consulta de artículos. Se pueden agregar o quitar columnas.

Para agregar una nueva columna:
Haga clic en Agrega
Escriba el titulo de la nueva columna
Escriba la expresión a desplegar. Esta expresión depende de los campos de la tabla de Artículos, consulte la seccion de Información Técnica para conocer los campos de la tabla de artículos
Escriba la mascara de ser necesario. Las expresiones numericas, se pueden mostrar bajo una mascara para mostrar comas, puntos, numero de decimales. Ejemplos de mascaras son: 99,999.99 o 999 o 9,999.9999 En los campos de tipo caracter no es necesario especificar mascar
Seleccione la alineacion. Es decir si la informacion a desplegar se mostrara alineado a la derecha, izquierda o centro. Utilce la barra espaciadora o las letras: D,I,C
Haga clic en Aceptar
Para borra una columna:
En la lista de columnas disponibles, haga clic en la columna a borrar
Haga clic en Borrar
Haga clic en Aceptar
Esta opción se debe de usar solamente cuando su empresa tiene varias cajas facturando y en cada caja tiene una impresora con una serie de facturas distinta.
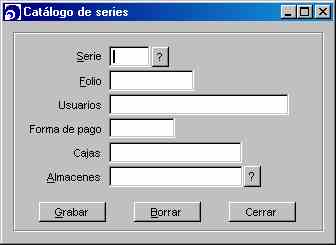
Los campos que se piden son:
| Serie | Serie de las facturas. Por ejemplo: A, B , etc |
| Folio | Siguiente folio de la factura |
| Usuarios | Usuarios que pueden utilizar esa serie de facturas |
| Forma de pago | Indicar si se pueden hacer facturas de contado, credito o ambas |
| Cajas | Escriba el número de caja que utiliza esa serie |
| Almacenes | Escriba la lista de almacenes que utilizan esa serie |
Adicionalmente en los formatos de facturas (Utilerias / Modificar Formatos) es necesario especificar que series se imprimen en ese formato.
Esta opción sirve para instalar nuevos reportes en su sistema. Los reportes los diseñamos en nuestro departamento de soporte y se lo enviamos en un archivo via email o en un diskette
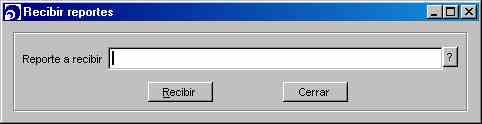
Para recibir un reporte:
Escriba el nombre del archivo de reporte a recibir o seleccionelo dando clic en el boton de ?
Haga clic en el botón de Recibir
Si el formato del reporte que se manda ya existe el sistema se lo indicara y usted tendra que decidir si utiliza el formato actual, lo sustituye o crea un nuevo formato especificando el nombre del formato a crear. Lo mas conveniente es sustituir el formato actual, de esa forma se asegura estar usando el formato que viene incluido en el reporte
Esta opción sirve para generar un archivo comprimido tipo ZIP con la informacion de la empresa.

Para respaldar la informacion de la empresa:
Especifique el nombre del archivo a generar. Si desea utilizar diskettes debe incluir la unidad: A:\ Los archivos tambien se pueden grabar en disco duro de su computadora, en otros discos de otras estaciones de la red o en diskettes ZIP
Haga clic en el boton de Respaldar
Si hay otra persona usando el sistema el sistema, se indicara que no se puede realizar el respaldo de la información
Esta opción sirve para recuperar la informacion de la empresa almacenada en un archivo comprimido tipo ZIP

Para recuperar un respaldo:
Especifique el nombre del archivo a recuperar o localicelo con el boton de ?...
Haga clic en el boton de Recuperar
Es importante mencionar que toda la informacion contenida en el archivo comprimido remplazará a la información actual.